. 赤で囲った部分の色に限定しただけです。 エクセルは2007以降になって、使える色の濃淡の種類が増えました。 その中で、使いこなし方に迷うようであれば、 色調を合わせるだけで、見え方は整います。 同じ横軸の色だけにする、というだけです。 このように、エクセル使う色は、 薄めで目が疲れない色にして、 使う色を3つ程度に限定して、 色に意味を持たせると、 エクセルの資料が、すごく見やすく、わかりやすくなります。 また、この資料を他の人が更新する場合も、 「 デザイン 」→「 グラフのスタイル 」で好きなグラフの色にすることができます。 たとえば赤色に変えることができます。 レイアウトを変更.
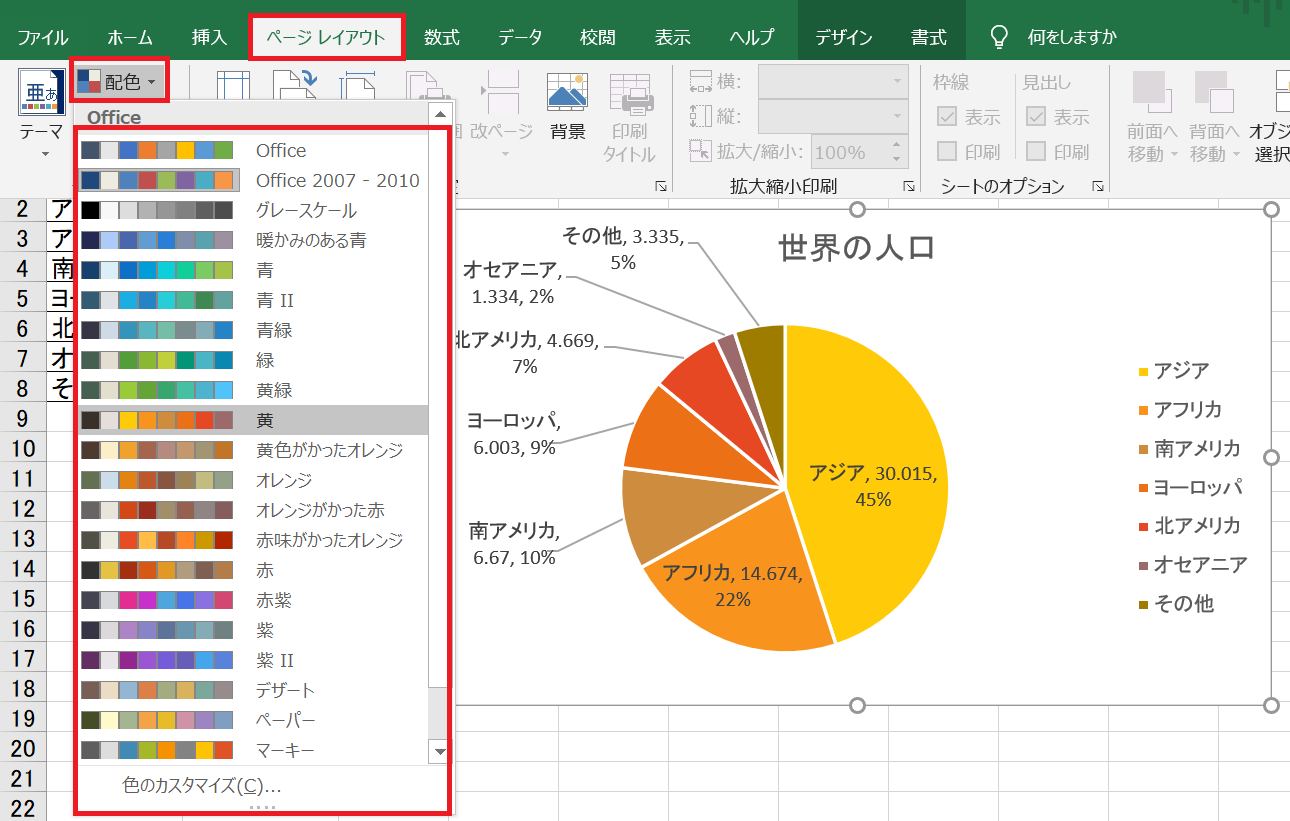
赤で囲った部分の色に限定しただけです。 エクセルは2007以降になって、使える色の濃淡の種類が増えました。 その中で、使いこなし方に迷うようであれば、 色調を合わせるだけで、見え方は整います。 同じ横軸の色だけにする、というだけです。 「 デザイン 」→「 グラフのスタイル 」で好きなグラフの色にすることができます。 たとえば赤色に変えることができます。 レイアウトを変更. このように、エクセル使う色は、 薄めで目が疲れない色にして、 使う色を3つ程度に限定して、 色に意味を持たせると、 エクセルの資料が、すごく見やすく、わかりやすくなります。 また、この資料を他の人が更新する場合も、
このように、エクセル使う色は、 薄めで目が疲れない色にして、 使う色を3つ程度に限定して、 色に意味を持たせると、 エクセルの資料が、すごく見やすく、わかりやすくなります。 また、この資料を他の人が更新する場合も、
赤で囲った部分の色に限定しただけです。 エクセルは2007以降になって、使える色の濃淡の種類が増えました。 その中で、使いこなし方に迷うようであれば、 色調を合わせるだけで、見え方は整います。 同じ横軸の色だけにする、というだけです。 赤で囲った部分の色に限定しただけです。 エクセルは2007以降になって、使える色の濃淡の種類が増えました。 その中で、使いこなし方に迷うようであれば、 色調を合わせるだけで、見え方は整います。 同じ横軸の色だけにする、というだけです。 このように、エクセル使う色は、 薄めで目が疲れない色にして、 使う色を3つ程度に限定して、 色に意味を持たせると、 エクセルの資料が、すごく見やすく、わかりやすくなります。 また、この資料を他の人が更新する場合も、 「 デザイン 」→「 グラフのスタイル 」で好きなグラフの色にすることができます。 たとえば赤色に変えることができます。 レイアウトを変更.