. の中に テーブルの作成 ダイアログ、チェック 私のテーブルにはヘッダーがあります (範囲にヘッダーがない場合は、このオプションのチェックを外してください. 1.作業する範囲を選択し、をクリックします インセット > 表 、スクリーンショットを参照してください:. 交互に色が付きました。 片方の行はまだ塗りつぶしの色が入っていません。 もし入れるなら、同じように条件付き書式を使って数式を、 =mod(row(),2)=0 とすれば、色付けすることが出来ます。 「テーブルとして書式設定」を使って、交互に色付けする たとえば、「 a2からe6の範囲 」で「 d列に入力したとき 」に行全体の色を変えたい場合は、a2からe6を選択します。 「新しい書式ルール」ダイアログを立ち上げたら、「数式を使用して、書式設定するセルを決定」を選択⇒「次の数式を満たす場合に値を書式設定」の入力ボックスに「=$d2<>””」と入力します。
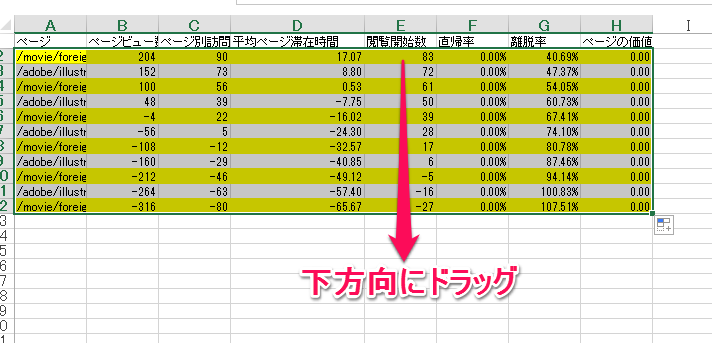
交互に色が付きました。 片方の行はまだ塗りつぶしの色が入っていません。 もし入れるなら、同じように条件付き書式を使って数式を、 =mod(row(),2)=0 とすれば、色付けすることが出来ます。 「テーブルとして書式設定」を使って、交互に色付けする たとえば、「 a2からe6の範囲 」で「 d列に入力したとき 」に行全体の色を変えたい場合は、a2からe6を選択します。 「新しい書式ルール」ダイアログを立ち上げたら、「数式を使用して、書式設定するセルを決定」を選択⇒「次の数式を満たす場合に値を書式設定」の入力ボックスに「=$d2<>””」と入力します。 1.作業する範囲を選択し、をクリックします インセット > 表 、スクリーンショットを参照してください:.
交互に色が付きました。 片方の行はまだ塗りつぶしの色が入っていません。 もし入れるなら、同じように条件付き書式を使って数式を、 =mod(row(),2)=0 とすれば、色付けすることが出来ます。 「テーブルとして書式設定」を使って、交互に色付けする
1.作業する範囲を選択し、をクリックします インセット > 表 、スクリーンショットを参照してください:. たとえば、「 a2からe6の範囲 」で「 d列に入力したとき 」に行全体の色を変えたい場合は、a2からe6を選択します。 「新しい書式ルール」ダイアログを立ち上げたら、「数式を使用して、書式設定するセルを決定」を選択⇒「次の数式を満たす場合に値を書式設定」の入力ボックスに「=$d2<>””」と入力します。 交互に色が付きました。 片方の行はまだ塗りつぶしの色が入っていません。 もし入れるなら、同じように条件付き書式を使って数式を、 =mod(row(),2)=0 とすれば、色付けすることが出来ます。 「テーブルとして書式設定」を使って、交互に色付けする の中に テーブルの作成 ダイアログ、チェック 私のテーブルにはヘッダーがあります (範囲にヘッダーがない場合は、このオプションのチェックを外してください.