. さっそくご説明しますね! 簡単なフローチャートの作り方 まずは、投稿画面・固定ページの編集画面を開きます。編集画面を開くと 『スタイル』 という所があると思います。 ※これが無い!という方はこちらの方法でスタイル機能を追加して下さい。 まずは、フローチャートの中に入れたい文字を入力します。 入力した文字を選択して、 「スタイル」 を. Wordでフローチャートの作り方のコツ wordでフローチャートを作る際のコツは、 word文書の用紙範囲を意識 することです。 水平方向にフローを展開していく場合は用紙の向きを横にしておくと良いですし、広範囲にフローチャートを作成したい場合は用紙サイズを大きく設定しておくと作成しやすくなります。 文書からフローチャートを選択し、word 文書に挿入します。 複雑なフローチャートやあらゆる種類の図を lucidchart で作成して word に追加すれば、その後はリアルタイムで編集することができます。word で直接フローチャートを作成するのに比べて、手間もクリック回数も、かかる時間も半分に削減できます。 このような課題は、普段から使用しているソフトウェアを活用することで解決できます。 そこで、オフィスソフト(ワード)を使うことでフローチャートを作成する方法を紹介します。 この記事で紹介するフローチャートを作成できるワードマクロ 手順1|ワードファイルを起動する 手順2|ワードマクロを実行する 手順3|フローチャートを修正し、文章を加える.
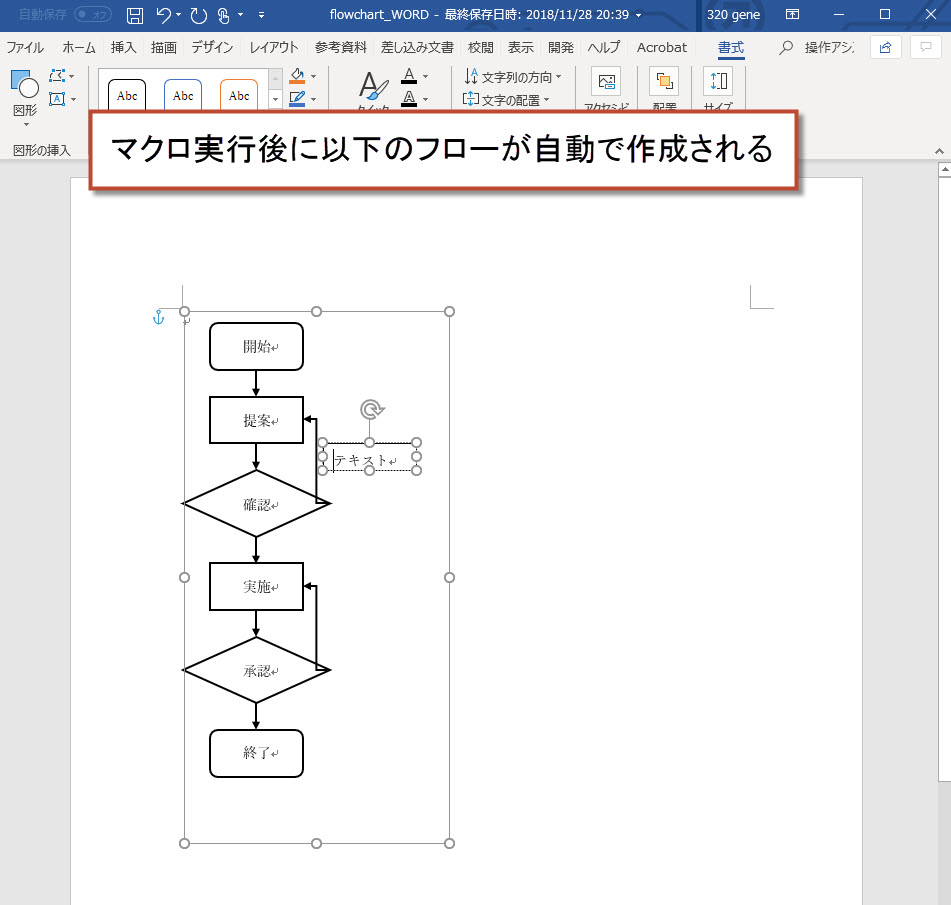
このような課題は、普段から使用しているソフトウェアを活用することで解決できます。 そこで、オフィスソフト(ワード)を使うことでフローチャートを作成する方法を紹介します。 この記事で紹介するフローチャートを作成できるワードマクロ 手順1|ワードファイルを起動する 手順2|ワードマクロを実行する 手順3|フローチャートを修正し、文章を加える. さっそくご説明しますね! 簡単なフローチャートの作り方 まずは、投稿画面・固定ページの編集画面を開きます。編集画面を開くと 『スタイル』 という所があると思います。 ※これが無い!という方はこちらの方法でスタイル機能を追加して下さい。 まずは、フローチャートの中に入れたい文字を入力します。 入力した文字を選択して、 「スタイル」 を. 文書からフローチャートを選択し、word 文書に挿入します。 複雑なフローチャートやあらゆる種類の図を lucidchart で作成して word に追加すれば、その後はリアルタイムで編集することができます。word で直接フローチャートを作成するのに比べて、手間もクリック回数も、かかる時間も半分に削減できます。
このような課題は、普段から使用しているソフトウェアを活用することで解決できます。 そこで、オフィスソフト(ワード)を使うことでフローチャートを作成する方法を紹介します。 この記事で紹介するフローチャートを作成できるワードマクロ 手順1|ワードファイルを起動する 手順2|ワードマクロを実行する 手順3|フローチャートを修正し、文章を加える.
文書からフローチャートを選択し、word 文書に挿入します。 複雑なフローチャートやあらゆる種類の図を lucidchart で作成して word に追加すれば、その後はリアルタイムで編集することができます。word で直接フローチャートを作成するのに比べて、手間もクリック回数も、かかる時間も半分に削減できます。 Wordでフローチャートの作り方のコツ wordでフローチャートを作る際のコツは、 word文書の用紙範囲を意識 することです。 水平方向にフローを展開していく場合は用紙の向きを横にしておくと良いですし、広範囲にフローチャートを作成したい場合は用紙サイズを大きく設定しておくと作成しやすくなります。 文書からフローチャートを選択し、word 文書に挿入します。 複雑なフローチャートやあらゆる種類の図を lucidchart で作成して word に追加すれば、その後はリアルタイムで編集することができます。word で直接フローチャートを作成するのに比べて、手間もクリック回数も、かかる時間も半分に削減できます。 このような課題は、普段から使用しているソフトウェアを活用することで解決できます。 そこで、オフィスソフト(ワード)を使うことでフローチャートを作成する方法を紹介します。 この記事で紹介するフローチャートを作成できるワードマクロ 手順1|ワードファイルを起動する 手順2|ワードマクロを実行する 手順3|フローチャートを修正し、文章を加える.