. まず、表を挿入したい場所をクリックしてカーソルを移動させて、 「挿入タブ」→ 表のところにある 「表の追加」 をクリックしてください。 いろいろな作り方があるのですが、今回は最も基本である3ステップで作る方法を説明します。 なお、画面はword 2016を使いますが、word 2013/2010/2007も操作は共通です。word 2003での方法は、word 3ステップで簡単な表作成(2003) を参考にしてください。 <3ステップでの表の作り方> ステップ1:行数・列数をマウスで指定 ステップ2:作った表に文字. ワードでの表の作り方、計算の仕方 about press copyright contact us creators advertise developers terms privacy policy & safety how youtube works test new features © 2021. 表を挿入してみます。挿入タブの表のボタンです。 4行5列の表を作成します。 行列の数をカウントするときは、必ず縦を先に数えます。行数の数え方は、普通の文章と同じです。表を書くときも、最初に縦の 行数 を意識します。 次に横をカウントします。
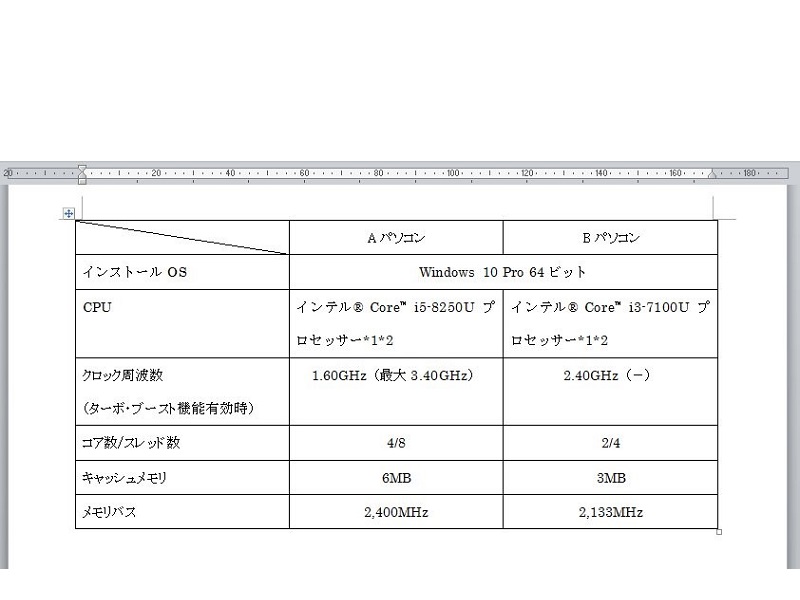
ワードでの表の作り方、計算の仕方 about press copyright contact us creators advertise developers terms privacy policy & safety how youtube works test new features © 2021. 表を挿入してみます。挿入タブの表のボタンです。 4行5列の表を作成します。 行列の数をカウントするときは、必ず縦を先に数えます。行数の数え方は、普通の文章と同じです。表を書くときも、最初に縦の 行数 を意識します。 次に横をカウントします。 いろいろな作り方があるのですが、今回は最も基本である3ステップで作る方法を説明します。 なお、画面はword 2016を使いますが、word 2013/2010/2007も操作は共通です。word 2003での方法は、word 3ステップで簡単な表作成(2003) を参考にしてください。 <3ステップでの表の作り方> ステップ1:行数・列数をマウスで指定 ステップ2:作った表に文字.
まず、表を挿入したい場所をクリックしてカーソルを移動させて、 「挿入タブ」→ 表のところにある 「表の追加」 をクリックしてください。
いろいろな作り方があるのですが、今回は最も基本である3ステップで作る方法を説明します。 なお、画面はword 2016を使いますが、word 2013/2010/2007も操作は共通です。word 2003での方法は、word 3ステップで簡単な表作成(2003) を参考にしてください。 <3ステップでの表の作り方> ステップ1:行数・列数をマウスで指定 ステップ2:作った表に文字. いろいろな作り方があるのですが、今回は最も基本である3ステップで作る方法を説明します。 なお、画面はword 2016を使いますが、word 2013/2010/2007も操作は共通です。word 2003での方法は、word 3ステップで簡単な表作成(2003) を参考にしてください。 <3ステップでの表の作り方> ステップ1:行数・列数をマウスで指定 ステップ2:作った表に文字. まず、表を挿入したい場所をクリックしてカーソルを移動させて、 「挿入タブ」→ 表のところにある 「表の追加」 をクリックしてください。 表を挿入してみます。挿入タブの表のボタンです。 4行5列の表を作成します。 行列の数をカウントするときは、必ず縦を先に数えます。行数の数え方は、普通の文章と同じです。表を書くときも、最初に縦の 行数 を意識します。 次に横をカウントします。