. 1:軸タイトルはグラフに重ねて余白を作らないこと(各項目に含める) 2:項目名のフォントは「メイリオ」+「ui」を使いましょう(※このフォントが一番見やすいです) 3:円グラフの各要素を囲う枠線は白色を使いましょう(幅は2pt) 4:グラフの色も解りやすくしましょう 5:タイトルが無ければ意味が伝わらない場合のみ表示します 6:割合を表示す. まずは、色を変更するための円グラフを作成しましょう。 円グラフ作成に必要なデータを作成してください。 step 2 作成したデータを左クリックで選択する. 本日は、 伝わりやすい「棒グラフ」をつくるためのコツは? という疑問にお答えします。 パワポやエクセルで資料をつくるとき、 棒グラフを初期設定のまま貼りつけていませんか? 棒グラフをつくるときに大事なことは、 「そのグラフで何を示したいのか」 によって配色を変えることです。
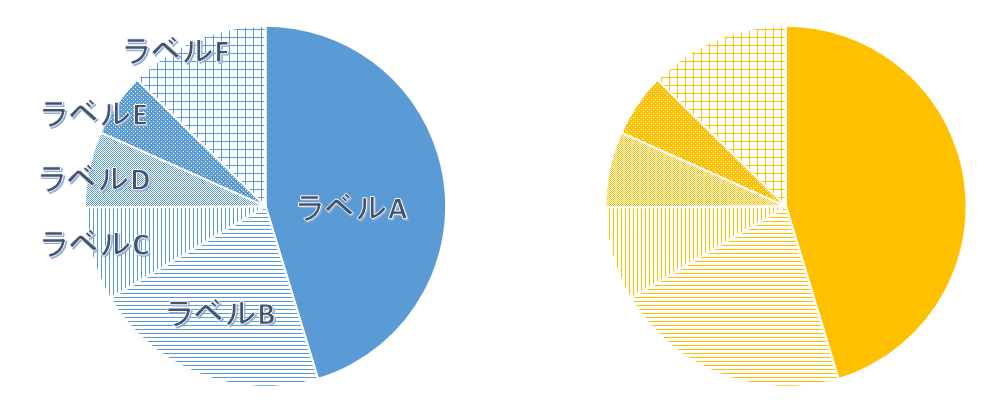
本日は、 伝わりやすい「棒グラフ」をつくるためのコツは? という疑問にお答えします。 パワポやエクセルで資料をつくるとき、 棒グラフを初期設定のまま貼りつけていませんか? 棒グラフをつくるときに大事なことは、 「そのグラフで何を示したいのか」 によって配色を変えることです。 まずは、色を変更するための円グラフを作成しましょう。 円グラフ作成に必要なデータを作成してください。 step 2 作成したデータを左クリックで選択する. 1:軸タイトルはグラフに重ねて余白を作らないこと(各項目に含める) 2:項目名のフォントは「メイリオ」+「ui」を使いましょう(※このフォントが一番見やすいです) 3:円グラフの各要素を囲う枠線は白色を使いましょう(幅は2pt) 4:グラフの色も解りやすくしましょう 5:タイトルが無ければ意味が伝わらない場合のみ表示します 6:割合を表示す.
まずは、色を変更するための円グラフを作成しましょう。 円グラフ作成に必要なデータを作成してください。 step 2 作成したデータを左クリックで選択する.
まずは、色を変更するための円グラフを作成しましょう。 円グラフ作成に必要なデータを作成してください。 step 2 作成したデータを左クリックで選択する. 本日は、 伝わりやすい「棒グラフ」をつくるためのコツは? という疑問にお答えします。 パワポやエクセルで資料をつくるとき、 棒グラフを初期設定のまま貼りつけていませんか? 棒グラフをつくるときに大事なことは、 「そのグラフで何を示したいのか」 によって配色を変えることです。 まずは、色を変更するための円グラフを作成しましょう。 円グラフ作成に必要なデータを作成してください。 step 2 作成したデータを左クリックで選択する. 1:軸タイトルはグラフに重ねて余白を作らないこと(各項目に含める) 2:項目名のフォントは「メイリオ」+「ui」を使いましょう(※このフォントが一番見やすいです) 3:円グラフの各要素を囲う枠線は白色を使いましょう(幅は2pt) 4:グラフの色も解りやすくしましょう 5:タイトルが無ければ意味が伝わらない場合のみ表示します 6:割合を表示す.