. 「excel de 間取り図」フォルダ内の「texture」フォルダを選択し「開く」ボタンをクリック。 ↓ 「tile_be_s」を選択し「挿入」ボタンをクリック。 ↓ 「tile_be_s」が選択されていることを確認し「ok」。 ↓ 「tile_be_s」のテクスチャが挿入されました。 ↓ 上の 「ホーム」 から 「テキスト」 を選んで書きたい箇所をクリックすると入力. 『excel de 間取り図』の使い方 間取り図作成の方法 「excel de 間取り図」を起動しマクロを有効化すると、間取り図の作成ができるようになります。 間取り図を作成する 「madori」 シートと、各種パーツなどが保存されている 「zukei」 シートが表示されます。 Excel de 間取り図(間取り図作成ソフト) 「excel de 間取り図」は、excelを使って間取り図が簡単に作成できるフリーソフトです。.
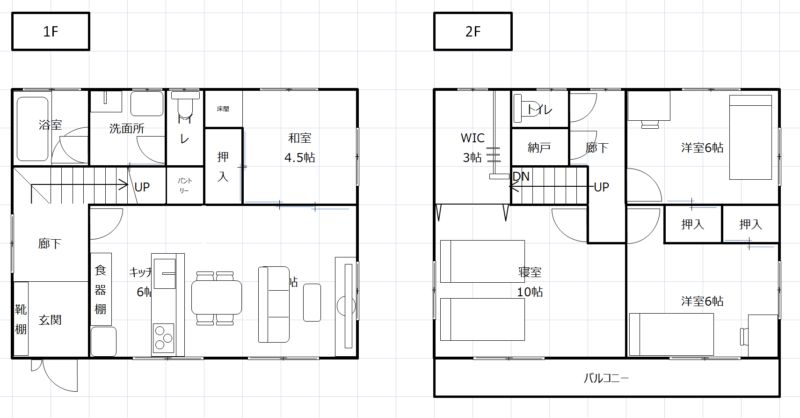
「excel de 間取り図」フォルダ内の「texture」フォルダを選択し「開く」ボタンをクリック。 ↓ 「tile_be_s」を選択し「挿入」ボタンをクリック。 ↓ 「tile_be_s」が選択されていることを確認し「ok」。 ↓ 「tile_be_s」のテクスチャが挿入されました。 ↓ Excel de 間取り図(間取り図作成ソフト) 「excel de 間取り図」は、excelを使って間取り図が簡単に作成できるフリーソフトです。. 『excel de 間取り図』の使い方 間取り図作成の方法 「excel de 間取り図」を起動しマクロを有効化すると、間取り図の作成ができるようになります。 間取り図を作成する 「madori」 シートと、各種パーツなどが保存されている 「zukei」 シートが表示されます。
Excel de 間取り図(間取り図作成ソフト) 「excel de 間取り図」は、excelを使って間取り図が簡単に作成できるフリーソフトです。.
『excel de 間取り図』の使い方 間取り図作成の方法 「excel de 間取り図」を起動しマクロを有効化すると、間取り図の作成ができるようになります。 間取り図を作成する 「madori」 シートと、各種パーツなどが保存されている 「zukei」 シートが表示されます。 私も「excel de 間取り図」を使い、 理想の間取りを作成することに成功 しています。. 「excel de 間取り図」フォルダ内の「texture」フォルダを選択し「開く」ボタンをクリック。 ↓ 「tile_be_s」を選択し「挿入」ボタンをクリック。 ↓ 「tile_be_s」が選択されていることを確認し「ok」。 ↓ 「tile_be_s」のテクスチャが挿入されました。 ↓ 『excel de 間取り図』の使い方 間取り図作成の方法 「excel de 間取り図」を起動しマクロを有効化すると、間取り図の作成ができるようになります。 間取り図を作成する 「madori」 シートと、各種パーツなどが保存されている 「zukei」 シートが表示されます。