Excel デザイン 表
. 1.3 表のデザインを変更する方法 (見出しを装飾) 2 表の作り方:応用編(文字列を表に変換) 3 表の作り方:応用編(excelの表をwordへ移動する方法) 4 【表のスタイル】を適用する方法; 表デザインのバリエーション 表は色の塗り方、線の引き方次第で、以下のようなバリエーションも作れます。 type 1 白ベース(透明)の背景色/ヘッダーにはサブカラーを指定 type 2 縦の罫線をなくしたバージョン/ヘッダー行には太めの罫線を使用 type 3 濃色地・白文字バージョン/罫線の色は白、太めに調整 エクセルで表を作るときにデザインで気をつけるべきこと まずは格子型の表からの脱却を心掛ける 目標は横罫線のみを使う表のデザインを作る 行間を広めにとる 小計はインデントを調整する フォントを変更する 罫線の色を変更する テーブル機能を活用する htmlで書かれているテーブルのデザインを参考にする まとめ エクセルでピボットテーブルを使った表を作ったものの、デザインが悪くて見ずらいことありませんか? デザインが悪くて見ずらい表は、 ・表がわかりにくい ・内容を理解するのに時間がかかる ・他の人から評価されない など、仕事でも悪影響を及ぼしてし
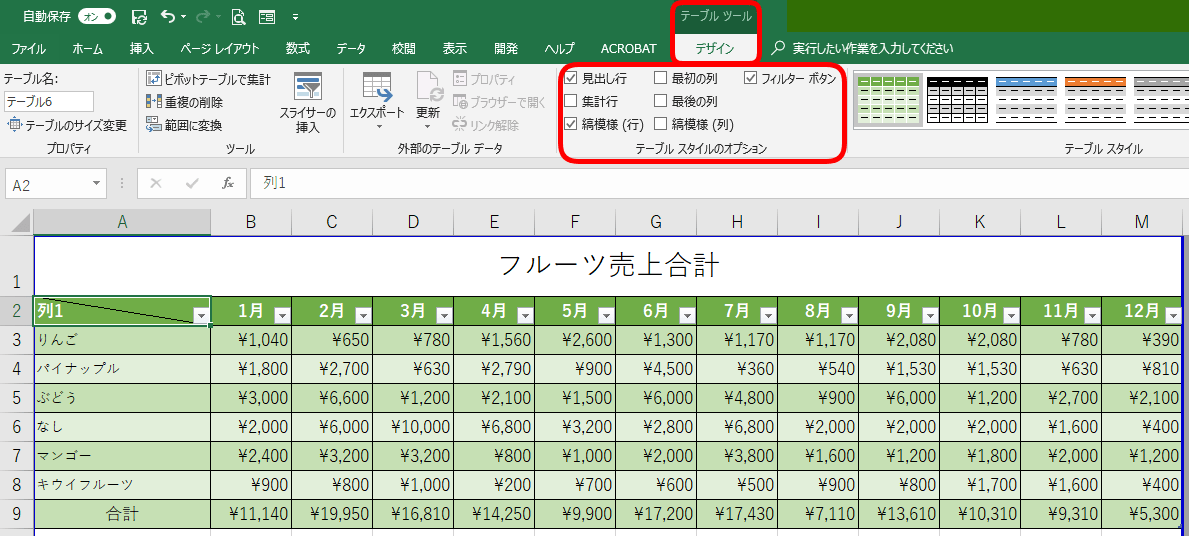
1.3 表のデザインを変更する方法 (見出しを装飾) 2 表の作り方:応用編(文字列を表に変換) 3 表の作り方:応用編(excelの表をwordへ移動する方法) 4 【表のスタイル】を適用する方法; 表を作るのに時間が無かったり、センス良く作れそうにない、という方にとっておきの機能があります。 それは「 オートフォーマット 」。 自分で作った表を選択し「オートフォーマット」の中からお好みの表を選んで「ok」を押すだけで、見やすいフォーマットが適用されますので非常に簡単ですね! エクセルでピボットテーブルを使った表を作ったものの、デザインが悪くて見ずらいことありませんか? デザインが悪くて見ずらい表は、 ・表がわかりにくい ・内容を理解するのに時間がかかる ・他の人から評価されない など、仕事でも悪影響を及ぼしてし
エクセルでピボットテーブルを使った表を作ったものの、デザインが悪くて見ずらいことありませんか? デザインが悪くて見ずらい表は、 ・表がわかりにくい ・内容を理解するのに時間がかかる ・他の人から評価されない など、仕事でも悪影響を及ぼしてし
エクセルでピボットテーブルを使った表を作ったものの、デザインが悪くて見ずらいことありませんか? デザインが悪くて見ずらい表は、 ・表がわかりにくい ・内容を理解するのに時間がかかる ・他の人から評価されない など、仕事でも悪影響を及ぼしてし 表デザインのバリエーション 表は色の塗り方、線の引き方次第で、以下のようなバリエーションも作れます。 type 1 白ベース(透明)の背景色/ヘッダーにはサブカラーを指定 type 2 縦の罫線をなくしたバージョン/ヘッダー行には太めの罫線を使用 type 3 濃色地・白文字バージョン/罫線の色は白、太めに調整 1.3 表のデザインを変更する方法 (見出しを装飾) 2 表の作り方:応用編(文字列を表に変換) 3 表の作り方:応用編(excelの表をwordへ移動する方法) 4 【表のスタイル】を適用する方法; エクセルでピボットテーブルを使った表を作ったものの、デザインが悪くて見ずらいことありませんか? デザインが悪くて見ずらい表は、 ・表がわかりにくい ・内容を理解するのに時間がかかる ・他の人から評価されない など、仕事でも悪影響を及ぼしてし