Excel 表 色分け
. 条件付き書式を設定する 場所 (セル範囲) を選択し、リボンの [ホーム] タブの [セルのスタイル] グループの [条件付き書式] をクリックし、 [新しいルール] をクリックします。. 「ああ、この表は さんが作ったものだ」 「このクセは さんらしい、こだわり」などという、会話は一度くらいは 聞いたり話したりしていることと思います。 今回のテーマは「色づかい」について エクセルの個性は、様々なクセから見られるものですが 今回は、「色」に視点を持っていこうと思います。こちらの表を、見やすく色装飾する。 というテーマで進め. ダイアログ ボックスの表示直後は、 [セルの値に基づいてすべてのセルを書式設定] が選ばれているのですが、ここで使う [数式を. =mod (int (sumproduct (1/countif ($b$3:$b3,$b$3:$b3))),2) 次に、書式ボタンをクリックして、背景色を決めます。.
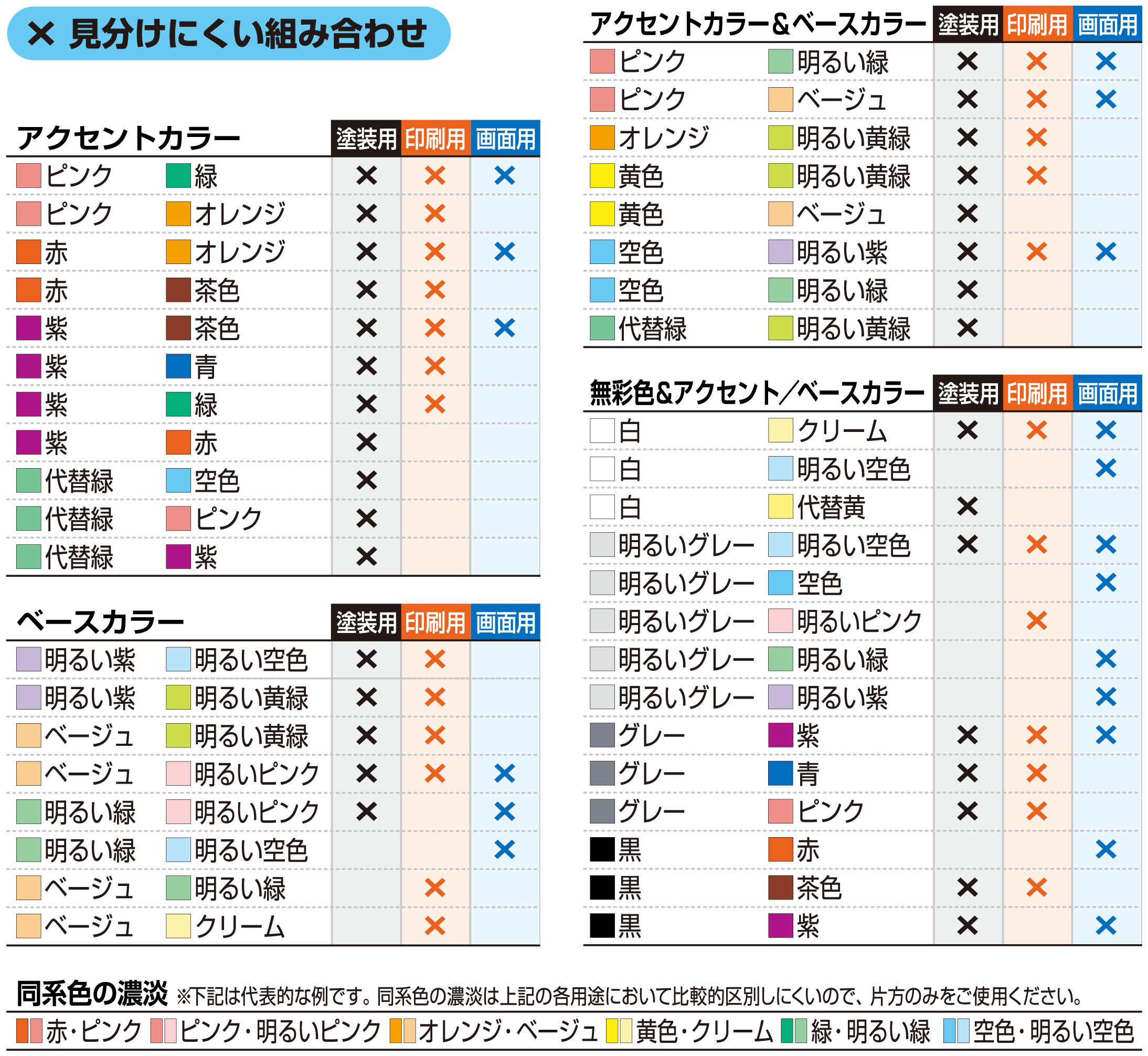
ダイアログ ボックスの表示直後は、 [セルの値に基づいてすべてのセルを書式設定] が選ばれているのですが、ここで使う [数式を. 列名の行も色付けできるので、表の範囲を全部選択します。 もちろん、ショートカットキーは ctrl+shift+end ! 範囲選択したら、「テーブルとして書式設定」をクリックです。 エクセルと言えば「表」ですよね。 表を作って報告したけど、 「見にくいからもっと分かりやすくして欲しい」 と言われた経験ってありませんか? 今回は、他人に見せるためにエクセルで表を作る時に、デザイン上で気をつけた方が良いことについて紹介していきます。
列名の行も色付けできるので、表の範囲を全部選択します。 もちろん、ショートカットキーは ctrl+shift+end ! 範囲選択したら、「テーブルとして書式設定」をクリックです。
列名の行も色付けできるので、表の範囲を全部選択します。 もちろん、ショートカットキーは ctrl+shift+end ! 範囲選択したら、「テーブルとして書式設定」をクリックです。 例えばですが、 このような色分けをするのはどうでしょうか? これは、現金・預金の、 月初の残高 月中の増加と減少 月末の残高 を示した表です。 ここでは、使う色に意味を持たせています。 エクセルと言えば「表」ですよね。 表を作って報告したけど、 「見にくいからもっと分かりやすくして欲しい」 と言われた経験ってありませんか? 今回は、他人に見せるためにエクセルで表を作る時に、デザイン上で気をつけた方が良いことについて紹介していきます。 ダイアログ ボックスの表示直後は、 [セルの値に基づいてすべてのセルを書式設定] が選ばれているのですが、ここで使う [数式を.